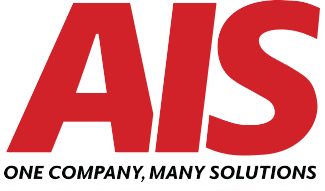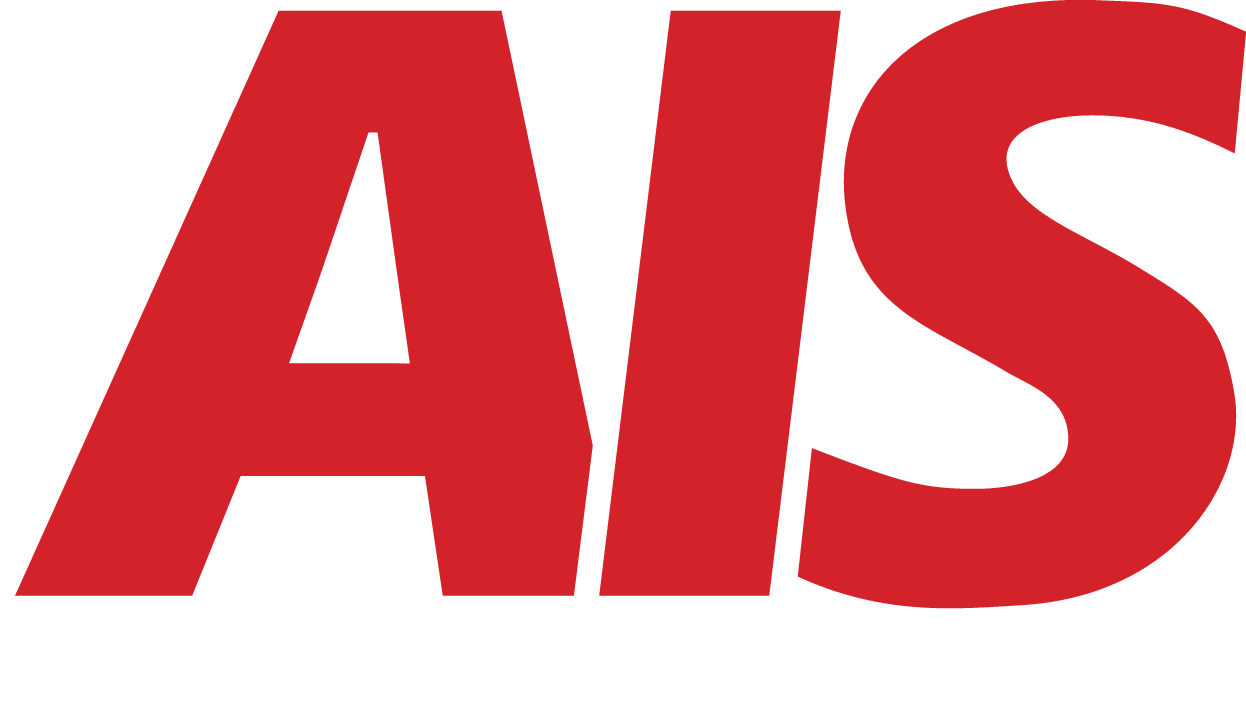Your Ultimate Guide To Scanning Like A Pro With The Kyocera 4 Series
October 22nd, 2024 | 3 min. read

Discover how to streamline your office workflow with the Kyocera 4 Series in this ultimate scanning guide. From setting up the machine to choosing the right scan settings and saving your documents, we’ll walk you through each step. Whether you need to scan to email, a folder, or a USB, this guide will help you get the most out of your Kyocera 4 Series for fast, efficient document management.
Have you ever had a stack of documents on your desk, staring you down, knowing that you need to scan them one by one? Just the thought of it can be exhausting, right? Well, here’s the good news: with the Kyocera 4 Series, scanning becomes a breeze. This guide will take you step-by-step through the process of setting up and scanning like a pro, making sure you get the most out of this amazing office machine. Let’s jump right in and show you how to make document scanning efficient and hassle-free.
Why the Kyocera 4 Series?
The Kyocera 4 Series is more than just a copier—it’s a powerhouse when it comes to managing documents in an office setting. It has intuitive features that can save you a ton of time, whether you’re dealing with one page or an entire binder. From setup to scanning to saving, we’ll cover it all.
Step 1: Getting Started with Scanning
First things first, let’s set up your Kyocera for scanning. If your machine is already connected to your network, you're off to a great start. All you need to do is navigate to the ‘Scanner’ option in the main menu. This is the hub where you’ll control your entire scanning process. It’s simple and user-friendly, perfect for both tech pros and beginners.
Step 2: Customizing Your Scan Settings
Now that you’ve got your Kyocera ready, it’s time to tweak your scan settings to fit your needs. Whether you're scanning an important contract or some routine office documents, choosing the right settings is crucial.
- Resolution (DPI): If you want crisp, detailed scans, go for a higher DPI (like 600). But for everyday scanning, 300 DPI will work just fine.
- File Format: PDFs are a safe bet for most purposes, but the Kyocera also supports formats like JPEG and TIFF. Pick what works best for you.
These small adjustments can make a big difference in the quality of your scanned documents.
Step 3: Loading Your Documents
Loading your documents correctly might seem like a small thing, but it can save you tons of time in the long run. The Kyocera 4 Series offers duplex scanning, meaning it scans both sides of your documents in one pass. Just load your pages into the feeder, making sure they’re aligned properly, and let the machine handle the rest. You’ll be amazed at how quickly you can get through large stacks of paper.
Step 4: Choose Where Your Scanned Files Go
One of the standout features of the Kyocera 4 Series is its flexibility when it comes to saving your scans. You have several options:
- Email: Perfect for sending documents to colleagues or clients. Just type in the recipient’s email, hit scan, and off it goes.
- Network Folder: If you need to store scans in a specific folder that’s accessible to your team, this option has you covered.
- USB Drive: Want to save your scans to a USB? No problem. Just plug in your drive and select it as the destination.
Having these options makes it easy to fit the scanning process into your workflow, no matter what your specific needs are.
Step 5: Organizing Your Scanned Documents
After scanning, the Kyocera 4 Series lets you name and organize your files before saving them. This is a game-changer if you’ve ever had to search through generic file names like “Document1” and “Document2.” With the ability to give your scans custom names, you’ll always be able to find exactly what you’re looking for without wasting time.
Wrapping Up
That’s all there is to it! Scanning with the Kyocera 4 Series isn’t just fast and efficient—it’s built to make your office life easier. Whether you're handling small daily tasks or large document projects, this machine has your back.
At AIS, we know how crucial it is to have reliable, easy-to-use office equipment that keeps up with your workflow. If you found this guide helpful, be sure to check back for more tips and tricks to help you master your office technology!
Cliff is a multi-talented individual with a profound passion for creativity and storytelling. As a photographer/videographer, he possesses a keen eye for detail, capturing the essence of moments, and creating high-quality images and videos. As an award-winning editor, his expertise lies in seamlessly weaving vivid stories and narratives that captivate audiences and bring ideas to life. When he isn’t honing his craft, he spends time with his family or watching B-movies.