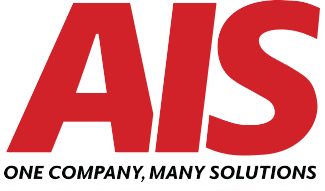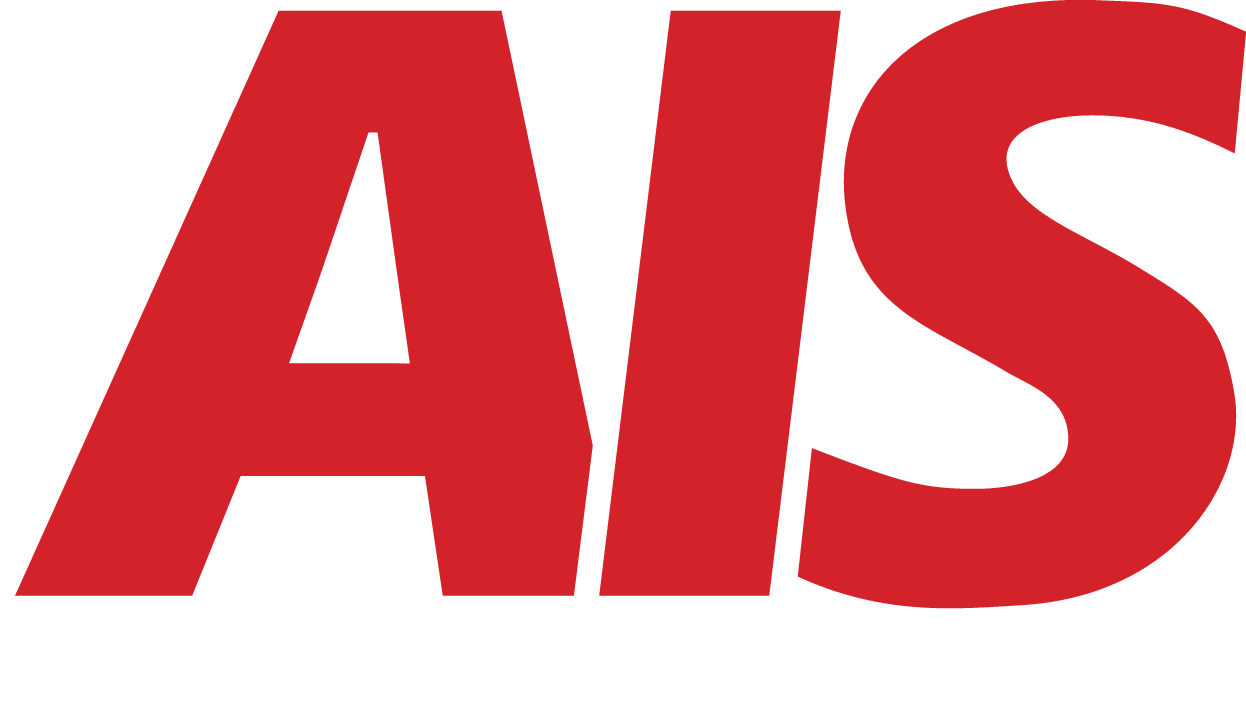Your Kyocera 4 Series Guide: Never Suffer a Paper Jam Again!
November 5th, 2024 | 3 min. read

Are paper jams stressing you out? This video walks you through handling those inevitable Kyocera 4 Series printer jams without the hassle. We'll show you how to quickly locate the jam, safely remove the paper, and prevent future jams with a few simple steps. We’ve got everything covered so you can keep your office flowing smoothly. Plus, we’ll give you tips on using the right paper and setup to avoid common issues.
Introduction: We’ve all been there: you’re rushing to print an important document, and your printer decides it’s time for a paper jam. It’s frustrating, stressful, and it can feel like the printer has it out for you. But paper jams are part of printer life, especially for high-use machines like the Kyocera 4 Series. The good news? You can handle paper jams like a pro! In this guide, we'll walk you through each step to quickly and safely clear a jam on your Kyocera 4 Series printer. Plus, we’ll share tips to prevent jams from happening in the first place.
Let’s dive in!
Step 1: Check the Control Panel for the Jam Location
The Kyocera 4 Series makes diagnosing a paper jam easy. When you see that dreaded "Paper Jam" message, don’t panic. The printer’s control panel will display exactly where the paper is stuck. Whether the jam is in the paper tray, near the fuser, or in the output area, you’ll know where to start. This feature is a lifesaver, allowing you to go directly to the problem spot without guesswork.
Step 2: Turn Off the Printer
Before you start pulling out paper, turn off your printer. This is important for two reasons: it reduces the risk of damaging internal parts, and it prevents any accidental injury. Turning off the printer keeps you and the machine safe while you clear the jam.
Step 3: Open the Cover
Now, it’s time to access the jam. Follow the instructions on the control panel and open the cover of your Kyocera 4 Series. Most jams tend to happen in this area, especially near the fuser unit. For those unfamiliar with it, the fuser is the component that heats the toner and fuses it to the paper. Due to this process, it’s also a common spot for jams.
Step 4: Carefully Remove the Jammed Paper
This step requires patience. Gently pull the jammed paper out in the direction it’s meant to go. Avoid yanking the paper too hard, as it could tear, leaving small pieces behind that may cause future jams. If the paper is caught in the fuser, use both hands and pull carefully. Slow and steady wins the race here!
Step 5: Check the Paper Path
Once you’ve removed the jammed paper, double-check the entire paper path for any leftover bits or obstructions. Even a tiny scrap of paper can lead to another jam, so look carefully! Also, check that no paper is stuck in the tray or the output area. A quick glance can save you from dealing with another jam down the road.
Step 6: Restart the Printer
Once you’re confident that everything is clear, close the cover and turn the printer back on. Run a test print to make sure everything is back in working order. If the printer still shows an error message, open the cover again and look for any missed pieces of paper or obstructions.
Bonus Tip: How to Prevent Future Paper Jams
Nobody wants to deal with constant paper jams. Thankfully, a few simple habits can help prevent them:
- Use the Right Paper: The Kyocera 4 Series works best with high-quality, standard-weight paper. Avoid using paper that’s too thick or too thin, as this can increase the likelihood of jams.
- Don’t Overload the Tray: Overloading the paper tray is a common cause of jams. Always follow the recommended paper capacity, and avoid shoving too much paper in at once.
- Fan Your Paper: Before loading the paper tray, give your paper stack a quick fan. This helps separate the sheets and prevents them from sticking together, which can reduce the risk of jams.
Cliff is a multi-talented individual with a profound passion for creativity and storytelling. As a photographer/videographer, he possesses a keen eye for detail, capturing the essence of moments, and creating high-quality images and videos. As an award-winning editor, his expertise lies in seamlessly weaving vivid stories and narratives that captivate audiences and bring ideas to life. When he isn’t honing his craft, he spends time with his family or watching B-movies.
Topics: