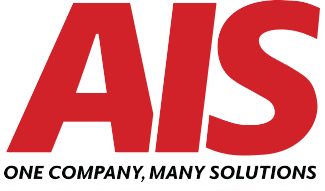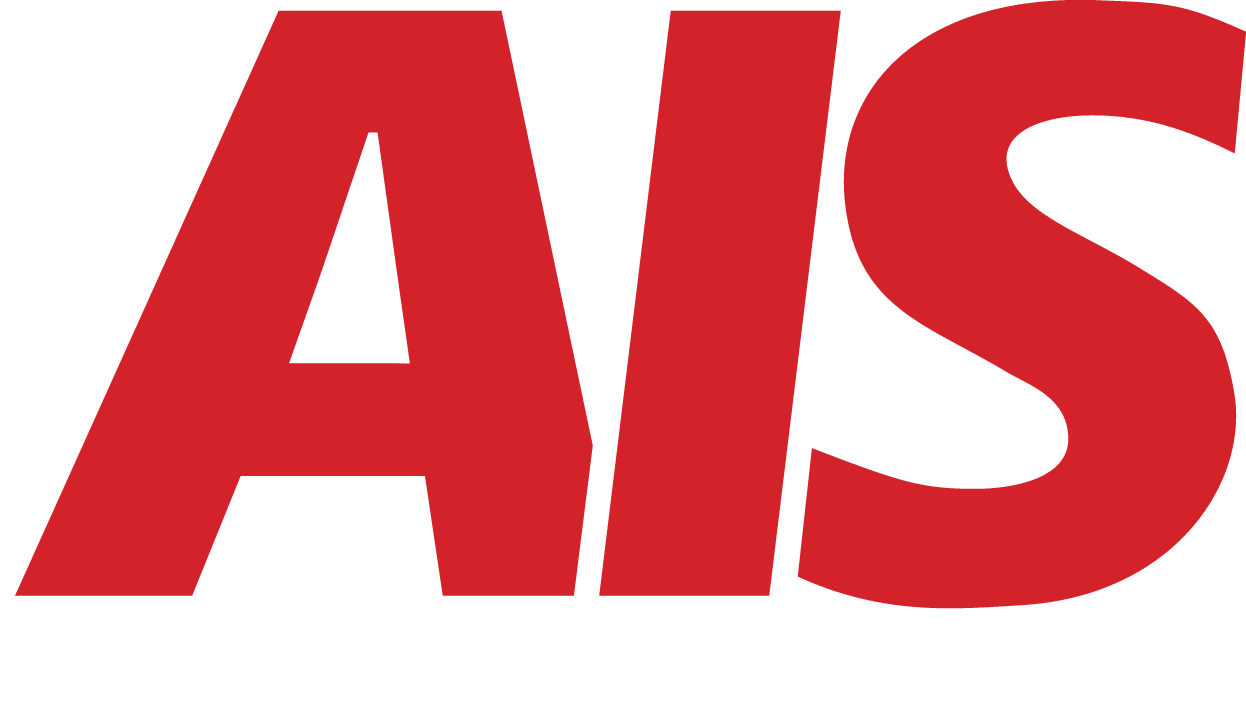How to Easily Make a Booklet on the Kyocera Taskalfa 4 Series
December 18th, 2024 | 5 min. read
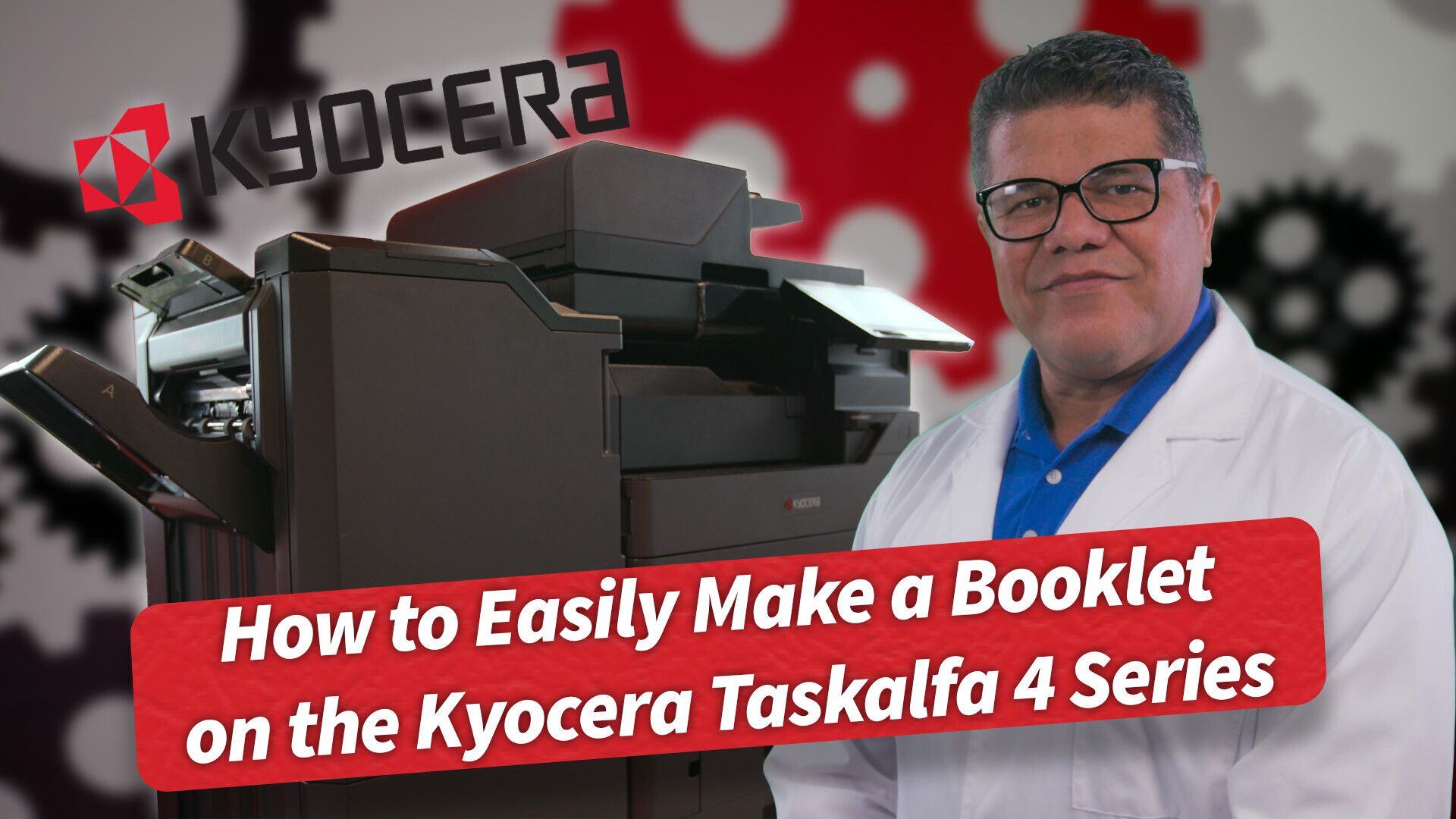
Learn how to create professional booklets with your Kyocera Taskalfa 4 Series printer in this easy step-by-step guide. From loading your documents to setting up booklet mode and choosing binding options, this video will walk you through the entire process. Whether you're printing for presentations, meetings, or brochures, this tutorial ensures perfect results every time.
Have you ever wanted to create sleek, professional booklets without relying on outsourcing? With the Kyocera Taskalfa 4 Series, you can do just that—and the best part? It’s a simple, step-by-step process that anyone can follow. By the end of this guide, you’ll know exactly how to produce polished booklets that will impress your audience.
Getting Started
Before diving into the process, here are a couple of essential notes:
- Finisher Unit: To take full advantage of the booklet-making feature, your Kyocera Taskalfa needs to be equipped with a finisher unit for stapling and folding. Without it, the printer won’t be able to automatically fold and staple booklets.
- Firmware Updates: Ensure your printer’s firmware is up to date. Some booklet-making features may only be available or optimized in newer firmware versions.
Now that you’re ready, let’s begin!
Step 1: Load Your Documents
Start by placing your documents into the document feeder, face-up. Align the pages neatly to prevent any jams during the process. Once everything is in place, tap the ‘Copy’ button on the home screen to start setting up your booklet.
Step 2: Access the Booklet Option
Navigate to the ‘Finishing’ tab on the control panel. Here, you’ll find the ‘Booklet’ option. Tap it to configure your pages for folding and stapling, mimicking a professionally bound booklet.
Step 3: Choose Your Booklet Type
The printer will now present you with three options for booklet types:
- 1-Sided Booklet: Prints on one side of each sheet.
- 2-Sided Booklet: Prints on both sides of each sheet, saving paper and offering a polished look.
- Book Booklet: Ideal for larger volumes or specialized layouts.
For most projects, the 2-Sided Booklet is a reliable choice, delivering a professional finish while being economical.
Step 4: Fine-Tune Your Booklet Setup
Now it’s time to adjust additional settings to customize your booklet. Let’s break down the available options:
Binding in Original
This setting refers to how your original document is formatted:
- Left Binding: Reads like a standard book, flipping pages from right to left.
- Top Binding: Flips upward, like a notepad or calendar.
Binding in Finishing
This controls how the final printed booklet will be bound:
- Left Binding: Opens like a traditional book.
- Right Binding: Suitable for documents meant to read from right to left, common in certain languages.
- Top Binding: Perfect for flipbooks or calendars with vertical page flips.
Original Orientation
This option determines how the printer interprets the layout of your original document:
- Top Edge on Top: Keeps the top edge upright in portrait mode.
- Top Edge on Left: Rotates the pages for landscape orientation, with the left edge acting as the top when flipped.
Cover Options
Toggle the Cover option to ‘On’ if you want to add a standout first page, or leave it ‘Off’ for a seamless design.
Once you’ve made your adjustments, tap ‘OK’ to return to the main menu.
Step 5: Final Checks and Printing
Before hitting print, double-check your settings:
- Number of Copies
- Paper Size
- Layout
When everything looks good, press ‘Start.’ Your Kyocera Taskalfa will handle the rest, folding and stapling each page into a clean, professional-quality booklet.
The Finished Product
And there you have it! A crisp, polished booklet ready to impress—whether it’s for a meeting, a brochure, or a presentation. With just a few taps, the Kyocera Taskalfa 4 Series makes booklet-making a breeze.
Need Help?
If you found this guide helpful, feel free to reach out to us at AIS-Now.com or give us a call. At AIS, we’re always here to help you get the most out of your office tech. With AIS, you can worry less with AIS.
Have you ever wanted to create sleek, professional booklets without relying on outsourcing? With the Kyocera Taskalfa 4 Series, you can do just that—and the best part? It’s a simple, step-by-step process that anyone can follow. By the end of this guide, you’ll know exactly how to produce polished booklets that will impress your audience. Getting Started Before diving into the process, here are a couple of essential notes: Finisher Unit: To take full advantage of the booklet-making feature, your Kyocera Taskalfa needs to be equipped with a finisher unit for stapling and folding. Without it, the printer won’t be able to automatically fold and staple booklets. Firmware Updates: Ensure your printer’s firmware is up to date. Some booklet-making features may only be available or optimized in newer firmware versions. Now that you’re ready, let’s begin! Step 1: Load Your Documents Start by placing your documents into the document feeder, face-up. Align the pages neatly to prevent any jams during the process. Once everything is in place, tap the ‘Copy’ button on the home screen to start setting up your booklet. Step 2: Access the Booklet Option Navigate to the ‘Finishing’ tab on the control panel. Here, you’ll find the ‘Booklet’ option. Tap it to configure your pages for folding and stapling, mimicking a professionally bound booklet. Step 3: Choose Your Booklet Type The printer will now present you with three options for booklet types: 1-Sided Booklet: Prints on one side of each sheet. 2-Sided Booklet: Prints on both sides of each sheet, saving paper and offering a polished look. Book Booklet: Ideal for larger volumes or specialized layouts. For most projects, the 2-Sided Booklet is a reliable choice, delivering a professional finish while being economical. Step 4: Fine-Tune Your Booklet Setup Now it’s time to adjust additional settings to customize your booklet. Let’s break down the available options: Binding in Original This setting refers to how your original document is formatted: Left Binding: Reads like a standard book, flipping pages from right to left. Top Binding: Flips upward, like a notepad or calendar. Binding in Finishing This controls how the final printed booklet will be bound: Left Binding: Opens like a traditional book. Right Binding: Suitable for documents meant to read from right to left, common in certain languages. Top Binding: Perfect for flipbooks or calendars with vertical page flips. Original Orientation This option determines how the printer interprets the layout of your original document: Top Edge on Top: Keeps the top edge upright in portrait mode. Top Edge on Left: Rotates the pages for landscape orientation, with the left edge acting as the top when flipped. Cover Options Toggle the Cover option to ‘On’ if you want to add a standout first page, or leave it ‘Off’ for a seamless design. Once you’ve made your adjustments, tap ‘OK’ to return to the main menu. Step 5: Final Checks and Printing Before hitting print, double-check your settings: Number of Copies Paper Size Layout When everything looks good, press ‘Start.’ Your Kyocera Taskalfa will handle the rest, folding and stapling each page into a clean, professional-quality booklet. The Finished Product And there you have it! A crisp, polished booklet ready to impress—whether it’s for a meeting, a brochure, or a presentation. With just a few taps, the Kyocera Taskalfa 4 Series makes booklet-making a breeze. Need Help? If you found this guide helpful, feel free to reach out to us at AIS-Now.com or give us a call. At AIS, we’re always here to help you get the most out of your office tech. With AIS, you can worry less with AIS.Cliff is a multi-talented individual with a profound passion for creativity and storytelling. As a photographer/videographer, he possesses a keen eye for detail, capturing the essence of moments, and creating high-quality images and videos. As an award-winning editor, his expertise lies in seamlessly weaving vivid stories and narratives that captivate audiences and bring ideas to life. When he isn’t honing his craft, he spends time with his family or watching B-movies.