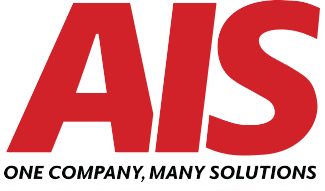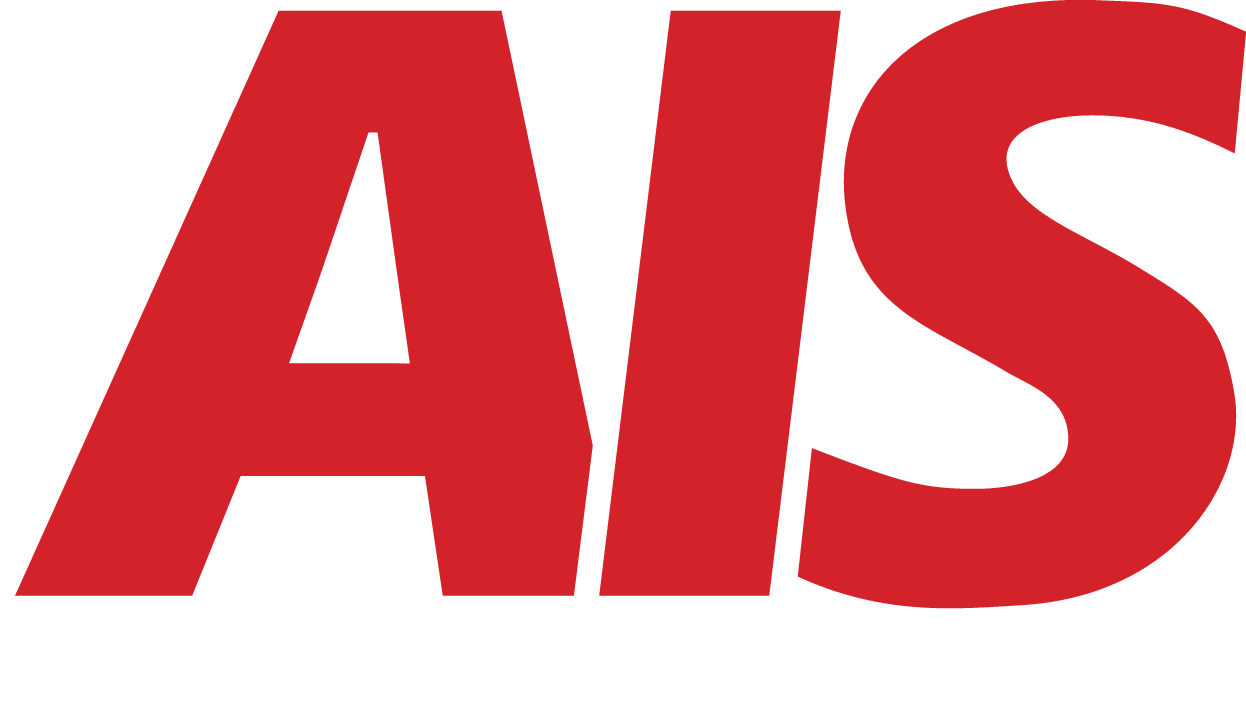Effortless Kyocera Toner Swap: Step-by-Step Guide
October 4th, 2024 | 3 min. read

Need to replace the toner in your Kyocera printer? This guide makes it easy! Whether you're working with the TASKalfa 2, 3, or 4 series, we’ll walk you through the process. From B&W to color devices, we've got you covered. You'll also learn about Kyocera's unique toner recycling feature, so you never waste toner. Plus, there's a critical step you don’t want to miss when converting your old black toner into a waste toner bottle. Follow along as we show you how to keep your printer running smoothly without a hitch!
If you’re a Kyocera printer user, there’s one task that’s going to pop up regularly: replacing the toner. Whether you’re handling a color or black-and-white device, the process might seem intimidating. But here’s the good news—it’s a lot easier than you think, especially with Kyocera’s clever design features that help you avoid mistakes.
In this blog, we’ll walk you through the steps to replace your Kyocera toner, specifically for TASKalfa 2, 3, and 4 series printers. We’ll even share a smart tip to ensure you never waste toner again.
Which Kyocera Printers Does This Guide Cover?
This guide applies to the following Kyocera TASKalfa series devices:
Color Devices:
- 2552ci, 3552ci, 4052ci, 5052ci, 6052ci
- 2553ci, 3553ci, 4053ci, 5053ci, 6053ci
- 2554ci, 3554ci, 4054ci, 5054ci, 6054ci, 7054ci
Black & White Devices:
- 4002i, 5002i, 6002i
- 4003i, 5003i, 6003i
- 4004i, 5004i, 6004i, 7004i
If your device falls into one of these categories, you’re in the right place. Let’s get started!
Step 1: Wait for the Toner to Be Completely Empty
Kyocera devices are designed to prevent premature toner changes. You can only swap the toner once it’s completely used up. When it’s time, your Kyocera device will pop open the toner door automatically to let you know.
This is a great feature because it ensures you’ll never waste toner or change it before it’s necessary.
Step 2: Open the Toner Door
Once the toner door opens, you’ll see the toners that need to be replaced. Start by pulling out the old black toner cartridge. Don’t throw it away just yet! That empty cartridge is about to take on a new role.
Step 3: Convert the Old Toner into a Waste Toner Bottle
Here’s where things get cool. Kyocera has a system that allows you to repurpose the old black toner cartridge into a waste toner bottle. This means the used toner doesn’t go straight into the trash. Instead, the old toner gets stored in this newly transformed bottle.
To prepare the empty black toner cartridge for its new job, flip the gray plastic piece on the cartridge 180°. This crucial step ensures the bottle is ready to collect waste toner.
Now, open the waste toner compartment in your device. Remove the old waste toner bottle and insert the newly converted one in its place. This is a smart way to recycle and reduce waste, all while keeping your printer running smoothly.
Step 4: Install the New Toner
Time to install the new toner! Grab the new black toner from the box and give it a good shake—about 10 times should do the trick. This ensures the toner powder is evenly distributed inside the cartridge.
Insert the new toner into the device with the gray cover facing down. Once everything is lined up, close the toner door, and that’s it! You’ve successfully replaced your black toner.
Step 5: Replacing Color Toners (If Applicable)
If you’re replacing the color toners, the process is almost the same. Just like with the black toner, open the door, pull out the empty cartridge, and pop in the new one. Just make sure the black piece on the new color cartridge is down before closing the door.
Bonus: Kyocera’s ECO footPRINT Toner Recycling Program
What should you do with your old color toner cartridges? Kyocera has you covered with its ECO footPRINT Toner Recycling Program. This free program allows customers to recycle their used toner cartridges instead of sending them to landfills. For more information, check out this video! https://www.ais-now.com/blog/kyocera-eco-footprint-toner-recycling-program
Wrapping Up
And that’s it! You’ve just learned how to replace your toner on Kyocera TASKalfa 2, 3, and 4 series devices without any hassle. Whether you’re dealing with black toner or color cartridges, the process is quick and straightforward.
At AIS, we’re always here to help you keep your devices running smoothly. If you have any questions or run into any issues with your Kyocera printer, don’t hesitate to reach out to us.
Need more tips? Be sure to check out our other “how-to” videos and guides for your Kyocera devices. Remember, you can worry less with AIS.
Cliff is a multi-talented individual with a profound passion for creativity and storytelling. As a photographer/videographer, he possesses a keen eye for detail, capturing the essence of moments, and creating high-quality images and videos. As an award-winning editor, his expertise lies in seamlessly weaving vivid stories and narratives that captivate audiences and bring ideas to life. When he isn’t honing his craft, he spends time with his family or watching B-movies.
Topics: